Read and Write Gold is a text-to-speech program that provides visual and auditory feedback of text. Read and Write has proven to be beneficial for people with learning difficulties, dyslexia or visual impairments, English Language Learners (ELL) and those learning English as a Second Language (ESL). The program includes reading, writing and literacy support:
How to Give System Permissions for Apps on MacOS Catalina. Starting with macOS 10.14 Mojave, Apple has introduced a new security feature that ensures third-party applications work safely with your data. Read&Write 5 GOLD for Mac Application View – you can copy text from other applications into the Read&Write 5 GOLD for Mac window and use the facilities to work with the text. The majority of this guide will explain how to use the Read&Write 5 GOLD for Mac Floating Toolbar View with Microsoft Word 2008 or 2011. Conventions used in this guide. Under the Macintosh section, choose Read&Write Gold 7.1. Open the file RWGold7.1.dmg and drag the Read&Write logo to the Applications folder. If asked for administrative credentials, select Authenticate and then enter your admin username and password. Read&Write Gold will begin to install. Brought to you by Texthelp, Read&Write for iPad takes the essential elements of our award-winning literacy software ‘Read&Write’ and incorporates them into a simple to use keyboard. Built using the same data as the Read&Write desktop toolbar - the result of over 20 years of developing literacy solutions for millions of users.
- Hear web pages and documents read aloud to improve reading comprehension, with choice of natural voices
- Understand unfamiliar words with text and picture dictionaries
- Develop writing skills with word-prediction
- Support independent student research with valuable study skills tools
Platforms
Read&Write works across many platforms, including:
Read And Write Gold App For Mac Download
Windows computers
The Windows version of Read&Write provides support tools for the web and other applications, including:
- Microsoft Word
- PDF Files
- Office 365
- Web browsers – Chrome, Edge, Internet Explorer
- Google Docs
Features include hearing text read out loud and having the words highlighted as they are read, access to a dictionary or picture dictionary to look up unfamiliar words, the use of word-prediction to assist with writing, and highlighting important information from the web and in documents.
Macs
The Mac version of Read&Write provides support tools for the web and other applications, including:
- Microsoft Word
- Web browsers – Safari, Google Chrome, Firefox
- Google Docs
- PDF Files
The same features found in the Windows version are available for the Mac.
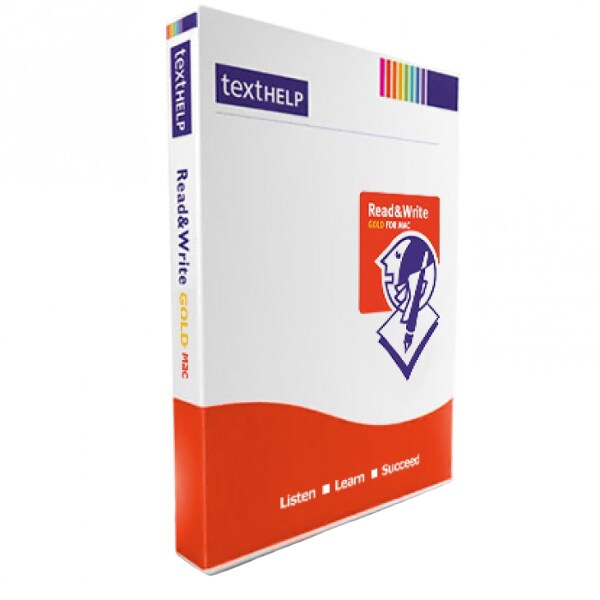
Read&Write for Chrome provides tools for the web and files accessed through Google Drive, including:
Apps For Writers Mac
- Google Docs
- Google Slides
- PDF Files
- ePub Documents
iPad
Read&Write for iPad creates a user-friendly alternative keyboard and Safari web toolbar that can assist with tasks like emailing, working with online forms, using documents, and surfing the Internet. The “Speak As I Type” function provides a word-prediction tool that can cut down on keystrokes.
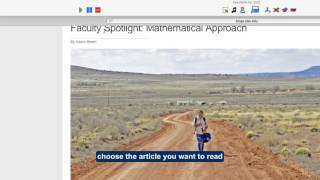
Android tablets
Read And Write Gold Software For Mac
Read&Write for Android creates a user-friendly alternative keyboard with integrated features that provides assistance with written content such as emails, social media, and online forms. The “Speak As I Type” function provides a dyslexia focused word-prediction tool and dictionary.
Demonstration
Watch this short video for a demonstration of how Read&Write works:
Downloading Read&Write
If you think you would benefit from using Read & Write, follow these steps to get the program downloaded:
- Navigate to the NAU Software Downloads page.
- You will be asked to log-in using your NAU User-ID and Password.
- Scroll down to the Read & Write download section.
- Choose which application you want to use: Windows, Mac, or Mobile devices.
- Choose install and follow the directions.
Activating Read&Write
Once you have completed the steps for downloading the program, you will see the Read&Write icon appear on your desktop.
Choosing the Read&Write icon the first time will bring up the program activation window. There are two buttons at the bottom of this window, you simply need to choose the Activate button. You do not have to enter any activation code, and the serial number is already entered for you.
Once the activation process is completed, the activation window will pop-up again, telling you that the activation was successful. The program is now ready for you to use.

Comments are closed.