See the Unicode Math Chart for additional codes for math symbols. Note that they only work in Microsoft Office and that you should use the non-Hex code. For instance an entry ∛ for the cube root symbol (∛) would correspond to ALT+8731 in Word.
A 'character set' is a mapping of characters to their identifying code values. The character set most commonly used in computers today is Unicode, a global standard for character encoding. Internally, Windows applications use the UTF-16 implementation of Unicode. In UTF-16, most characters are identified by two-byte codes. The less commonly used supplementary characters are each represented by a surrogate pair, which is a pair of two-byte codes. For more information, see Surrogates and Supplementary Characters.

Some Windows applications must work with the older character sets that are native to Windows Me/98/95. Windows code pages allow your application to work with these character sets. These character sets can be divided into:
- Single-byte character sets (SBCS). In an SBCS, each character is identified by a value one byte wide.
- Multibyte character sets, in particular the double-byte character sets (DBCS). Multibyte character sets provide a means to represent the large number of characters in many Asian languages.
For more information, see the following topics:
- Important: Some of the Microsoft Office programs, such as PowerPoint and InfoPath, cannot convert.
- Any single character ^# Any digit ^$ Any letter ^u8195. Em space Unicode character value search ^u8194. En space Unicode character value search ^b. Section break ^w. White space (space, nonbreaking space, tab) ^unnnn. Word 2000 Unicode character search, where 'n' is a decimal number corresponding to the Unicode character value.
- Feb 03, 2020 Microsoft Word, like all text-based programs, uses a numeric character code called ASCII (American Standard Code for Information Interchange) for each alphabetic, numeric, and special character on.
Unicode Character Code Lookup
Related topics
 Skip to end of metadataGo to start of metadata
Skip to end of metadataGo to start of metadataExtracted from: http://support.microsoft.com/kb/214204
NOTE: The caret character (^) in the following tables must be typed. The caret character is created by pressing SHIFT+6 on most keyboards. (Do not confuse this character with the CTRL key.)
'Find what' Box Only
The following characters can only be used in the Find what box.
Character | String |
^1 or ^g | Picture (inline pictures only) |
^2, ^f (footnote), or ^e (endnote) | Auto-referenced footnotes or endnotes |
^5 or ^a | Annotation/comment mark |
^19 or ^d | Opening field brace (Use only when you are viewing field codes.) (Selects whole field, not just opening brace.) |
^21 or ^d | Closing field brace (Use only when you are viewing field codes.) (Selects whole field, not just closing brace.) |
^? | Any single character |
^# | Any digit |
^$ | Any letter |
^u8195 | Em space Unicode character value search |
^u8194 | En space Unicode character value search |
^b | Section break |
^w | White space (space, nonbreaking space, tab) |
^unnnn | Word 2000 Unicode character search, where 'n' is a decimal number corresponding to the Unicode character value |

Unicode Character Lookup
'Replace with' Box Only
The following characters can only be used in the Replace with box.
Character | String |
^& | Contents of the 'Find what' box |
^c | Replace with the Clipboard contents |
Both 'Find what' and 'Replace with' Boxes
The following characters can be used in both the Find what and Replace with boxes.
Character | String |
^9 or ^t | Tab |
^11 or ^l | New line |
^12 | Page or section break (Replaces a section break with a page break) |
^13 or ^p | Carriage return/paragraph mark |
^14 or ^n | Column break |
? | Question mark |
^- | Optional hyphen |
^~ | Nonbreaking hyphen |
^^ | Caret character |
^+ | Em dash |
^= | En dash |
^m | Manual page break |
^s | Nonbreaking space |
^nnn | Where 'n' is an ASCII character number |
^0nnn | Where 'n' is an ANSI character number |
Example: Replacing paragraph breaks in MS Word
PROBLEM: How do I replace paragraph breaks in a text file or MS Word document?
SOLUTION: Using the Find and Replace dialog, use the escape character sequence ^p (shift-6 p) to search for or insert paragraph breaks.
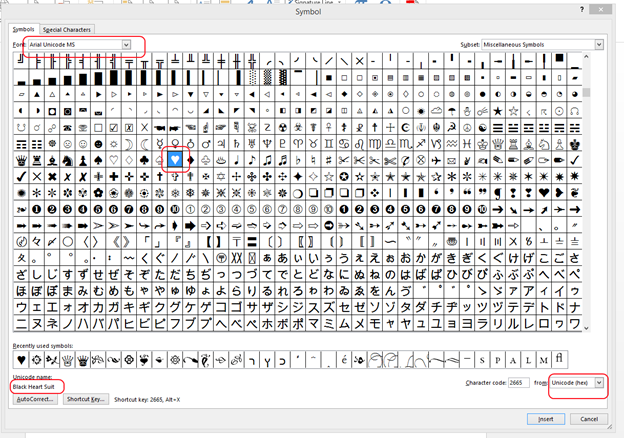

Comments are closed.