Then inset the disc and move to Burn tab, select output format as Burn to Disc option. Give a Disc Label to it and save other Burn Settings, finally press the Burn button to complete the process of burning photo slideshow to DVD. This way you can easily customize your Photo Slideshows and then can proceed to burn to a Playable DVD on Mac System. Go to your desktop. Click on the Apple icon in the upper left hand corner of the page. Select 'About This Mac.' Wait for the dialog box to pop up. Click on 'More Info.' Choose 'Disc burning' in the list of topics in the left hand column. Look for 'DVD-Write:' on the list in the right hand column. In order to burn a movie to DVD on Mac, good software capable of converting movies to DVD compatible format is needed. Wondershare UniConverter (originally Wondershare Video Converter Ultimate) is one such powerful software that allows converting movies and other videos to DVD and Blu-ray disc in just a few simple steps. The below guide would show you how to burn playable DVD on Mac without iDVD from ISO image file with the help of Disk Utility: Step 1: From the Mac Finder, select a disk image file Step 2: Pull down the 'File' menu and choose 'Burn Disk Image (Name) to Disc' Step 3: Insert a blank DVD, CD, or CDRW. The requirements for this burning process is very simple- an external DVD drive, an Mac with OS 10.7 Snow Leopard or above, and a blank writable DVD disc to store your ISO files. Download the program.
In many cases, you want to burn video to DVD on your Mac. Though burning a video to a CD or DVD is no longer as popular as it once was, there are still times when you'll need to burn DVD with your Mac. Here comes the question, how to burn a DVD on a Mac? Just keep reading to find how to burn DVD on Mac.
Burn a DVD on a Mac
Part 1. How to burn a DVD on a Mac
Before you start to burn DVD on Mac, you should confirm that if your Mac is equipped with a built-in optical drive. You need to connect an external DVD drive if Mac doesn't have. Then you can follow the next guide to burn video to DVD on Mac.
Insert a blank DVD-R or DVD-RW. Your Mac will automatically launch DVD Player and play your DVD. Once it launches, quit it. You can see your DVD disc appear on the Desktop.
Enter 'Disk Utility' in 'Launchpad' to open 'Disk Utility' on Mac.
Click 'Burn' on the top list and then select ISO file on the new pop-up window. Click 'Burn' button to start the next step.
When the 'Burn Disc' window pops up, click 'Burn'. You may see another pop-up window, click 'Erase' to burn DVD on Mac. Or you will directly burn a DVD on a Mac.
Part 2. Better way to burn DVD on Mac
With the first method, you can handily burn a DVD on a Mac. However, you may notice that, you can only burn ISO file to DVD. If you want to burn MP4/MOV video to DVD, you are not allowed to do that. Here we sincerely recommend the professional Mac DVD Creator to help you burn DVD on Mac. First, you can free download and install it on your Mac.
Step 1 Launch Mac DVD Creator
Download, install and run this powerful DVD burning software on your Mac.
Step 2 Add video file(s)
Click 'Add Files' on the top list to add video to this Mac DVD burner.
Step 3 Insert DVD disc
Insert a blank DVD disc to your Mac DVD drive. If your Mac does not have a DVD drive, you need to connect a third party DVD drive via USB plug in.
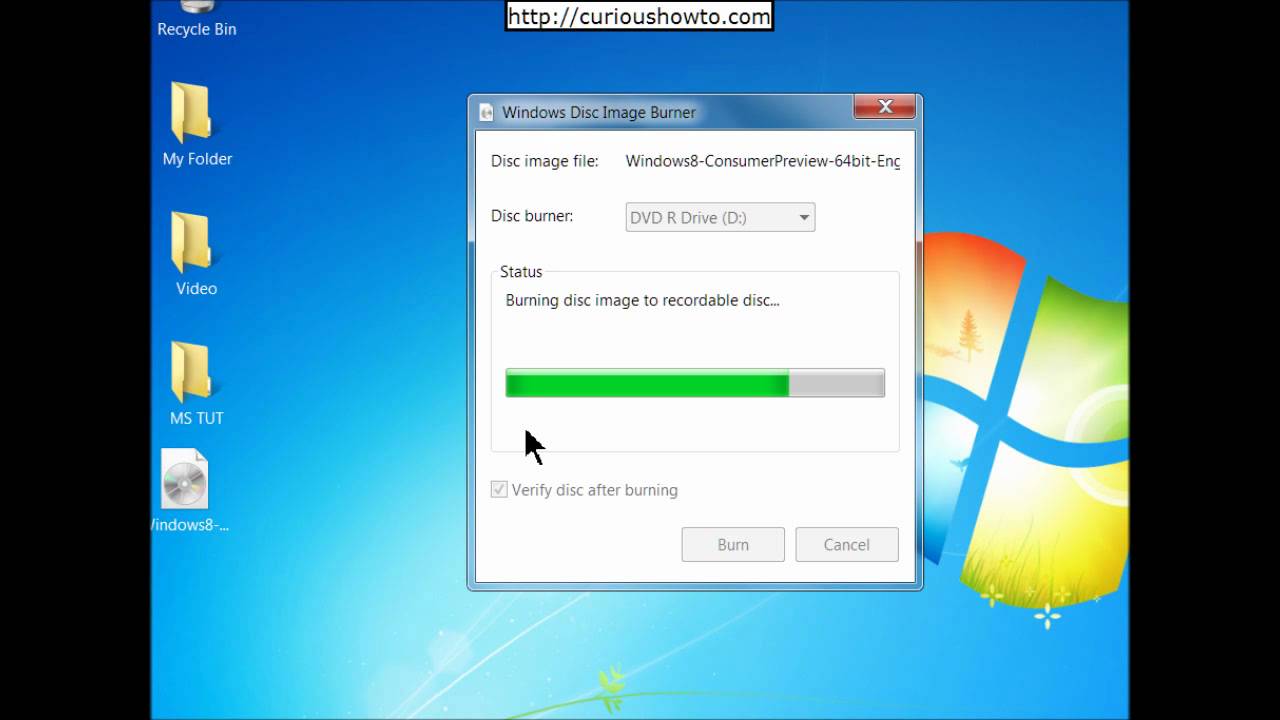
Select the target DVD disc from the 'Destination' drop-down list. If you just need to create DVD folder or ISO image file, you can choose to save as DVD Folder or save as ISO (*.iso) and set the destination folder.
Step 4 Edit menu

Click 'Burn' button and then select the menu for the output DVD in the preview window. Also you can click 'Edit menu' button to do some further editing on the menu, like menu style, frame, button, background music/picture, and so on.
Step 5 Burn DVD on Mac

Click the 'Burn' button to start burning DVD on Mac.
In this article, we mainly talk about how to burn a DVD on a Mac. Whether you want to directly burn ISO to DVD with Disk Utility, or burn video to DVD with Mac DVD Creator, you easily burn DVD on Mac after reading this post.
What do you think of this post?
Burn Disc Image Mac For Playable Dvd
Excellent
Rating: 4.8 / 5 (based on 18 ratings)
May 14, 2018 17:00 / Updated by Jenny Ryan to DVD Creator
- How to Convert 8mm Film to DVD
Want to transfer and convert 8mm to DVD? You can learn how to convert 8mm film to DVD in this post.
- How to Convert YouTube Video to DVD
YouTube to DVD Converter lets you easily convert and burn YouTube videos to DVD.
- How to Burn ISO to DVD
How to burn ISO to DVD? We show you a simple way to burn ISO image file to DVD disc with ISO burner in this post.
ImgBurn is free a DVD and Blu-ray recording application. It started as a pure image burner, meaning you could use it to burn ready cd image files, like .iso or .bin to CDs and DVDs but as the years passed it has added many more options. Among them the ability to burn a DVD-Video disc from the DVD files (.IFO, .VOB etc) you already created on your hard drive by ripping or authoring using some other program. In this article we will explain how you can burn those files to a DVD that will play in all standalone DVD players. You can download ImgBurn directly from our downloads database by using the link below.
Step 1
Open up ImgBurn and select Write files/folders to disc.
Step 2
Playable Dvd Burn Windows 10
Click the open folder icon (it is the one the red arrow shows above) and select the top level folder that contains both your VIDEO_TS and AUDIO_TS folders. If you don't have such structure, just organize your DVD files like this before loading them in ImgBurn.
Keep in mind that we are burning ready DVD files. If you have another type of video files, like avi or mkv for example you need to convert them to DVD format first. Read this guide to learn how to do that.
Step 3
Burn Disc Image Mac For Playable Dvd Movies
After you add the folder, click the calculator icon(1) to see the size of your project. Then click the Device tab (2).
Step 4
Here you can set the write speed (1). I suggest you keep the max speed low, especially if you plan to play the DVD in older standalone players. Remember to use quality media as well. Next, click the Options (2) tab.
Burn Playable Dvd On Mac
Step 5

At the Options tab make sure File System (1) is set to ISO9660 + UDF. To continue, select the Labels (2) tab.
Step 6
Here set the label your DVD will have. Not so important, but will help you understand which DVD you entered in a player before. Set the name in both fields (1) and you are ready to start burning (2).
Step 7
Create Playable Dvd From Mp4
Before the burning starts, ImgBurn will confirm you are burning a DVD Video disc. Make sure everything is fine, and click OK.
Step 8
Burn Playable Dvd From Mp4
ImgBurn will now start burning and a few minutes later your new DVD Video disc will be ready.

Comments are closed.