Dec 03, 2020 • Filed to: SD Card Solutions • Proven solutions
- What Format Sd Card For Mac And Windows
- Can't Format Sd Card Mac
- How To Format Sd Card
- Format Sd Card Windows 10
A micro SD card is a tiny memory card that is often used for extra storage in devices such as cameras, GPS devices, and mobile phones. In most cases, you can format a micro SD card using commands built into your device. However, you can also format a micro SD card using your Windows or Mac computer. #2 Low level format sd card in Camera. Settings - Format SD Card - Low level format (needs to be selected) #3 Low level format sd card in Windows 10/8/7. Low level format tools can be applied for formatting the memory card that you need to connect your memory card to Windows 10/8/7/Vista/XP with a card adaptor or you may insert it to your. However, when your SD card is full of unwanted files, or SD card is unreadable or corrupted, formatting becomes very common to solve this solution. The way that you format an SD card has been the same for a number of years. Nevertheless, this page collects the comprehensive guide to format SD card on Windows, Mac and Android. Memory card formatting is the process of preparing the MicroSD Card for data storage. It cleans the SD Card by removing previously existing files on the card and creating a new file system.

To get the best value off your SD Card, you may need to have it formatted for many different reasons. Formatting an SD card may seem like a complicated task for many people but it shouldn't be if you know how to go about it. In this article, we will show you how to go about it using very simple methods that make the task quite easy. The methods we list below and explain in detail works well for Windows 10, 8, and 7.
Why do you format SD Card?
To throw more light on the formatting process it will be best to first explain what a formatting process does. In some cases, so SD card users feel the need to format their cards to NTFS, exFAT, or FAT32 file systems to be able to use the card in certain devices such as in Smartphones, game consoles, digital cameras, their personal computers, and any other device that uses an SD card as external storage. In some other cases, the SD card may become faulty leading to the generation of errors such as file corruption, file damage, file inaccessibility to mention but a few. To revive the Card to extract valuable data from it, a formatting process may be required.
The methods we explain below can aid an SD card format so make sure you follow the steps carefully. The methods work well for Windows 10,8,8.1,7, XP, and Vista.
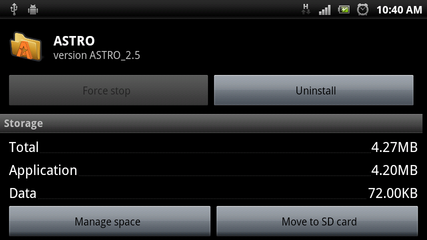
What Format Sd Card For Mac And Windows
Notice: The formatting process will wipe out every single data in your SD card to make it new and functional again. In order not to lose your data, save them in a backup first before you do format it.
How to format SD Card on Windows 10?
There are four methods explained in this article for a successful SD card format. You can use any of the methods if you don't know how to format the SD card for Windows 10. Like we've pointed out above before you commence the process make sure you back up your data in an external source if there is a need to do so.
Method 1 – Format SD Card on Windows 10/8/7
To format your SD card on Windows 10, 8, or 7, follow these key steps after you have connected your SD card using a card reader.
Step 1: Open up My Computer. You can do so by clicking 'This PC' if you are using a Windows 10 application or double click 'Computer' if you are using an earlier version. If you don't see it you may need to reconnect the SD card again.
Step 2: Right-click the SD card and make sure you choose 'Format' from the menu to access the formatting options.
Step 3: Choose the File System format, the format method, and allocate unit. Then click on the 'Start' button.
In most cases, the system format is often a FAT32 format in Windows 10 and more recent systems but you have the option of selecting any other system format that meets your requirement.
Step 4: Click the 'OK' button to continue when this comes on 'Windows prompt format will erase all the data on this disk'.
Step 5: Click OK to close the window when the 'Format Complete' prompt comes on.
Method 2- How to format SD Card /USB drive from Windows Disk Management
- Your Windows Disk Management can be used to format partitions, change the sizes of partitions, create new ones, and delete old ones. The Disk Management provides you with some basic features to help you manage partitions and for the most part, many versions of Windows, as well as XO and Vista applications, let you do this.
- Please do note that in some cases, your SD card may not be detected by the Disk Management. If you experience this challenge, ensure that the SD card is properly connected to your computer. In some other cases, you may see this
- SD card not visible in File Explorer
- Damaged partition
- Partition loss
If you are experiencing any of this, you can salvage the card by formatting it. Let us show you how to go about it using Disk Management.
Step 1: Open your Disk Management. To do so, right-click the Start menu and select Disk Management. If your application is a Windows 7, open Disk Management by right-clicking the Computer icon to select Manage. Click Disk Management afterward.
Step 2: You will see all the Disks listed in your Disk Management. Right-click partition on the SD card to select 'Format' from the menu.
Step 3: Once Windows requests for confirmation, click Yes. This action will lead to the deletion of all the data it contains.
Step 4: Set the volume label, Allocation unit, and file system then click OK.
Step 5: The system will erase data once again and back up data. You will have to click OK again to complete the formatting process.
Method 3- Force Format/ Reformat SD Card using Diskpart Command Line
You can use Diskpart to manage disk partitions in Servers and Windows. Diskpart can be used to create, format, or delete partitions. Although this process may seem a little complicated for newbies you may use other methods provided in this article instead of this one. This method works well if you are seeing an error prompt such as
- The disk is write-protected
- Windows was not able to complete the format.
Step 1: Click the Start button on the Windows menu and type the word 'diskpart' in the search bar. Right-click 'diskpart.exe' and then choose Run as the administrator.
Step 2: In the Diskpart Command, type the following one by one and make sure you press enter after each command.
- List disk (This shows you all the disks connected to the computer)
- Select disk # ( substitute the # key with a disk number that represents the SD card)
- Clean (erase all the data on the SD card. You may have to remove and then reconnect the SD card after this particular step)
- Create Partition Primary (This command will create a whole new partition on the Card)
- Format quick ( To carry out a quick format)
Step 3: Once the formatting is done, close the command window.
Method 4- Format the Card with file Explorer
To format your SD card using File Explorer please follow these steps.
Step 1: Plug the SD card directly into your computer or through a card reader, USB port.
Step 2: When Windows recognizes it, open 'My Computer' to identify the SD card. When you do, right-click and then click Format.
Step 3: To hasten the process you can click 'Quick format' to hasten the process.
Click the OK button to confirm.
Step 4: Wait a little while for the process to be completed. Click OK when it is done.
With the process complete, your SD card will be free of data with full space for you to save future data.
There are many ways to format the SD card in Windows 10, 8, and 7. If you did not know how to format your Card before now, these four methods listed above can serve as a guide to help you format your SD card successfully and in little time.
Can't Format Sd Card Mac

Video Tutorial on How to Format an SD Card on Mac and Windows
How To Format Sd Card
SD Card Troubleshooting
Format Sd Card Windows 10
- Recover Data from SD Card
- Card Repair Solutions

Comments are closed.