How to remove unknown-1.download from Mac?
What is unknown-1.download?
'unknown-1.download' (and 'unknown-2.download', 'unknown-3.download', 'unknown-4.download', and so on) is the name of an unrecognizable file that appear in Mac download folders without users' consent. These files seem suspicious, since it is unusual for any files to randomly appear on the system. They do not necessarily pose any threat to your computer and are often downloaded by rogue websites that you may have previously visited.
Files such as 'unknown-1.download' (there might be hundreds) typically appear after visiting deceptive sites. Cyber criminals create websites (typically, fake 'tech support' scams) that initiate the download of hundreds of files on users' computers for the purpose of freezing the system and web browser. Most of these websites claim that the computer is infected by viruses and they insist that users call toll-free numbers to solve these issues. In fact, this is a scam - your computer is probably not infected by any viruses. If you call the numbers provided on tech support scam websites, you will be asked to pay to clean viruses that are not present on your Mac system. The simultaneous system-crashing downloads are implemented to prevent users from closing the pop-up and tricking them into believing that the system is damaged. If you see tech support scam pop-ups periodically, this could indicate an adware infection on your Mac. To remove adware, we recommend scanning your Mac with legitimate antivirus software, such as Combo Cleaner.
Open a Mac app from an unidentified developer. If you try to open an app that isn’t registered with Apple by an identified developer, you get a warning dialog. This doesn’t necessarily mean that something’s wrong with the app. For example, some apps were written before developer ID registration began. Run Apps Downloaded From Unknown Sources on Mac OS X Open the Apple menu System Preferences Security & Privacy General tab. Under Allow apps downloaded from select App Store and identified developers.
Adware-type applications are very likely to deliver various advertisements, such as coupons, banners, pop-ups, and so on. These are delivered using tools that enable placement of third party graphical content on any site. Therefore, these ads often conceal underlying content, thereby significantly diminishing the browsing experience. Furthermore, they might execute scripts that stealthily download and install malware. Therefore, even a single accidental click might result in high-risk computer infections. Another important issue is data tracking. Most adware gathers information such as IP addresses, websites visited, pages viewed, search queries, and so on. The collected data includes personal details that developers share with third parties (potentially, cyber criminals). These people misuse private information to generate revenue. Therefore, having, PUPs (potentially unwanted applications) attempt to give the impression of legitimacy, however, these programs are designed only to generate revenue for the developers. Claims to enable 'useful features' are false. Rather than giving any real value for regular users, adware-type apps deliver intrusive advertisements, gather sensitive information, and, sometimes, cause unwanted redirects to rogue websites (e.g., fake tech support scams). These programs pose a direct threat to your privacy and Internet browsing safety.
How did potentially unwanted programs install on my computer?
Some PUPs have official download websites, however, due to the lack of knowledge and careless behavior of many users, these apps often infiltrate systems without consent. Developers promote PUPs using intrusive advertising and 'bundling' methods. 'Bundling' is essentially stealth installation of third party apps with regular (usually free) software. Developers do not adequately disclose installation of 'bundled' PUPs, and thus all are hidden within 'Custom/Advanced' settings (or other sections) of the download/installation processes. By skipping download/installation steps and clicking various ads, many users expose their systems to risk of various infections and compromise their privacy.
How to avoid installation of potentially unwanted applications?
To prevent system infiltration by PUPs, be very cautious when browsing the Internet and downloading/installing software. Bear in mind that intrusive ads typically seem legitimate, since developers invest many resources into their design, however, they redirect to dubious websites (gambling, adult dating, pornography, etc.) If you encounter such ads, we strongly advise you to uninstall all suspicious applications and browser add-ons. Furthermore, select 'Custom/Advanced' settings and carefully analyze each step of the download/installation processes. Opt-out of additionally-included programs and decline offers to download/install them. You are also advised to avoid using third party downloaders/installers, since developers use them to proliferate PUPs. Software should be downloaded from official sources only, using direct download links. If your computer is already infected with PUPs, we recommend running a scan with Combo Cleaner Antivirus for macOS to automatically eliminate them.

Example of a website that promotes a fake tech support scam and causes simultaneous downloads:
Instant automatic Mac malware removal:Manual threat removal might be a lengthy and complicated process that requires advanced computer skills. Combo Cleaner is a professional automatic malware removal tool that is recommended to get rid of Mac malware. Download it by clicking the button below:
▼ DOWNLOAD Combo Cleaner for MacBy downloading any software listed on this website you agree to our Privacy Policy and Terms of Use. To use full-featured product, you have to purchase a license for Combo Cleaner. Limited three days free trial available.
Quick menu:
- STEP 1. Remove PUP related files and folders from OSX.
- STEP 2. Remove rogue extensions from Safari.
- STEP 3. Remove rogue add-ons from Google Chrome.
- STEP 4. Remove potentially unwanted plug-ins from Mozilla Firefox.
Video showing how to remove adware and browser hijackers from a Mac computer:
Potentially unwanted programs removal:
Remove PUP-related-potentially unwanted applications from your 'Applications' folder:
Click the Finder icon. In the Finder window, select “Applications”. In the applications folder, look for “MPlayerX”,“NicePlayer”, or other suspicious applications and drag them to the Trash. After removing the potentially unwanted application(s) that cause online ads, scan your Mac for any remaining unwanted components.
Combo Cleaner checks if your computer is infected with malware. To use full-featured product, you have to purchase a license for Combo Cleaner. Limited three days free trial available.
Remove unknown-1.download malware related files and folders:
Ufo Enemy Unknown Mac Download
Click the Finder icon, from the menu bar. Choose Go, and click Go to Folder...

Check for adware-generated files in the /Library/LaunchAgents folder:
In the Go to Folder... bar, type: /Library/LaunchAgents
In the “LaunchAgents” folder, look for any recently-added suspicious files and move them to the Trash. Examples of files generated by adware - “installmac.AppRemoval.plist”, “myppes.download.plist”, “mykotlerino.ltvbit.plist”, “kuklorest.update.plist”, etc. Adware commonly installs several files with the same string.
Check for adware generated files in the /Library/Application Support folder:
In the Go to Folder... bar, type: /Library/Application Support
In the “Application Support” folder, look for any recently-added suspicious folders. For example, “MplayerX” or “NicePlayer”, and move these folders to the Trash.
Check for adware-generated files in the ~/Library/LaunchAgents folder:
In the Go to Folder bar, type: ~/Library/LaunchAgents
In the “LaunchAgents” folder, look for any recently-added suspicious files and move them to the Trash. Examples of files generated by adware - “installmac.AppRemoval.plist”, “myppes.download.plist”, “mykotlerino.ltvbit.plist”, “kuklorest.update.plist”, etc. Adware commonly installs several files with the same string.
Check for adware-generated files in the /Library/LaunchDaemons folder:
In the Go to Folder... bar, type: /Library/LaunchDaemons
In the “LaunchDaemons” folder, look for recently-added suspicious files. For example “com.aoudad.net-preferences.plist”, “com.myppes.net-preferences.plist”, 'com.kuklorest.net-preferences.plist”, “com.avickUpd.plist”, etc., and move them to the Trash.
Scan your Mac with Combo Cleaner:

If you have followed all the steps in the correct order you Mac should be clean of infections. To be sure your system is not infected run a scan with Combo Cleaner Antivirus. Download it HERE. After downloading the file double click combocleaner.dmg installer, in the opened window drag and drop Combo Cleaner icon on top of the Applications icon. Now open your launchpad and click on the Combo Cleaner icon. Wait until Combo Cleaner updates it's virus definition database and click 'Start Combo Scan' button.
Combo Cleaner will scan your Mac for malware infections. If the antivirus scan displays 'no threats found' - this means that you can continue with the removal guide, otherwise it's recommended to remove any found infections before continuing.
After removing files and folders generated by the adware, continue to remove rogue extensions from your Internet browsers.
unknown-1.download malware removal from Internet browsers:
Remove malicious extensions from Safari:
Remove unknown-1.download malware related Safari extensions:
Open Safari browser, from the menu bar, select 'Safari' and click 'Preferences...'.
In the preferences window, select 'Extensions' and look for any recently-installed suspicious extensions. When located, click the 'Uninstall' button next to it/them. Note that you can safely uninstall all extensions from your Safari browser - none are crucial for normal browser operation.
- If you continue to have problems with browser redirects and unwanted advertisements - Reset Safari.
Remove malicious plug-ins from Mozilla Firefox:
Remove unknown-1.download malware related Mozilla Firefox add-ons:

Open your Mozilla Firefox browser. At the top right corner of the screen, click the 'Open Menu' (three horizontal lines) button. From the opened menu, choose 'Add-ons'.
Choose the 'Extensions' tab and look for any recently-installed suspicious add-ons. When located, click the 'Remove' button next to it/them. Note that you can safely uninstall all extensions from your Mozilla Firefox browser - none are crucial for normal browser operation.
- If you continue to have problems with browser redirects and unwanted advertisements - Reset Mozilla Firefox.
Xcom Enemy Unknown Mac Download Free
Remove malicious extensions from Google Chrome:
Player Unknown Battlegrounds Download Mac Free
Remove unknown-1.download malware related Google Chrome add-ons:
Open Google Chrome and click the 'Chrome menu' (three horizontal lines) button located in the top-right corner of the browser window. From the drop-down menu, choose 'More Tools' and select 'Extensions'.
In the 'Extensions' window, look for any recently-installed suspicious add-ons. When located, click the 'Trash' button next to it/them. Note that you can safely uninstall all extensions from your Google Chrome browser - none are crucial for normal browser operation.
- If you continue to have problems with browser redirects and unwanted advertisements - Reset Google Chrome.

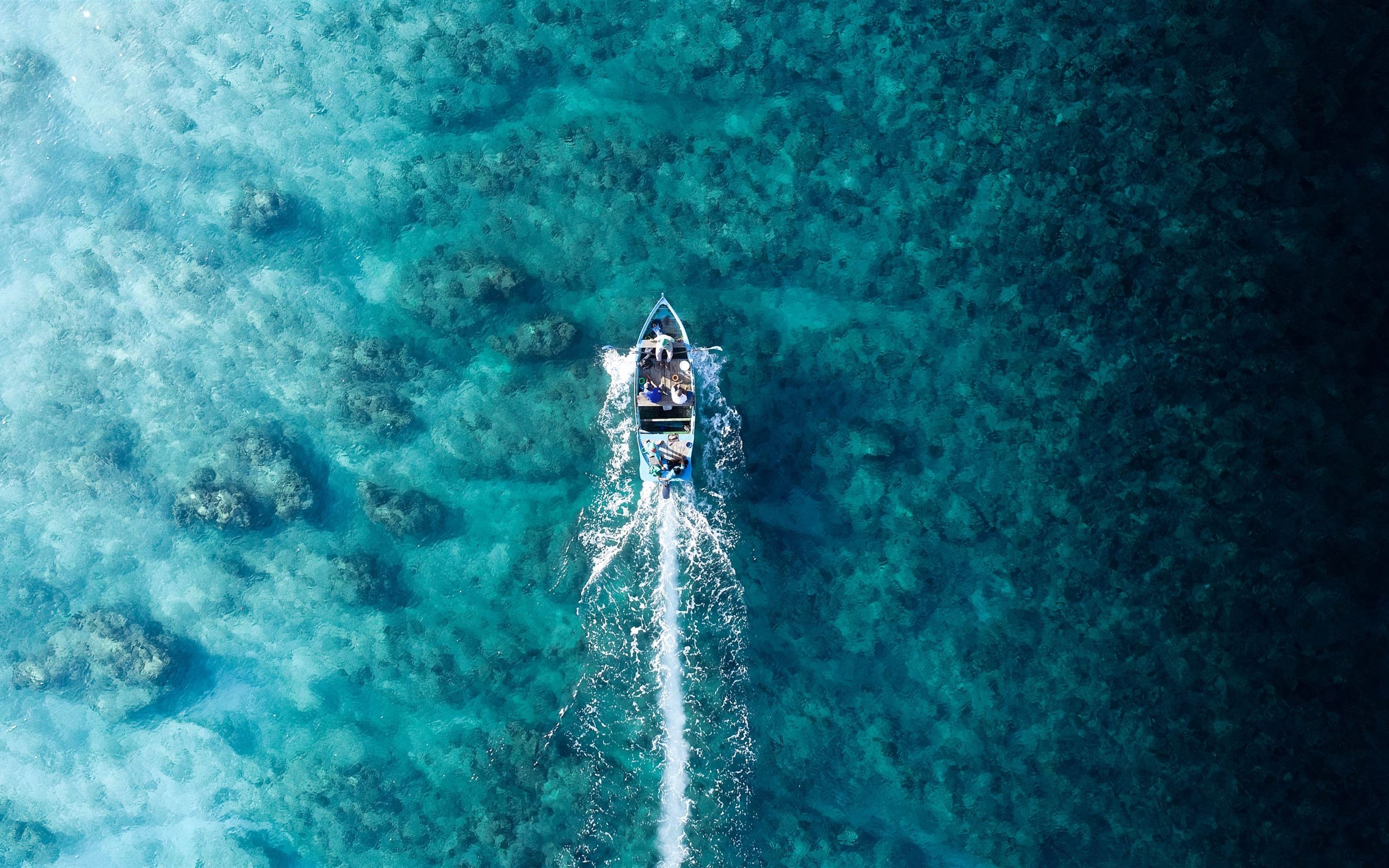
Comments are closed.