The multi-platform support of Kodi is one of the many reasons that this software is so popular amongst online streamers and cord-cutters. This versatility is something appreciated by many tech geeks because it is quite a rare thing to see. Mac being a top of the line operating system is preferred by people because of its amazing features.
Mac users interested in Kodi for osx 10.5.8 generally download: kodi 19.0 Free. AppCleaner is a program that provides you with a solution for uninstalling unnecessary utilities from your Mac. FreeTelly 16.1 Free. FreeTelly for Mac is the easiest way to get started with Kodi. The first step to complete uninstalling Kodi from your Mac is removing the main applications. Before you begin, make sure you quit Kodi if you have it running. The Kodi bundle contains the full application. This means that to uninstall it, you only have to drag it to the Trash. However, Kodi creates Userdata files. They are located in the Application Support folder within your user's Library folder: Note The 'Library' folder for your user is hidden by default in Mac OS X. Uninstalling a Kodi build There are several ways to uninstall a Kodi build and go back to a pristine Kodi installation, just like it was after you first installed it. Oddly enough, uninstalling a Kodi build and restoring Kodi to its original state is usually done with an add-on that you have to install.
After Microsoft Windows, Mac is the most used desktop operating system around the world. Many users prefer using macOS for their personal use because of its stunning GUI and its impressive functionalities. Kodi for Mac is something that Mac users would love to have.
Imagine the union of one of the best operating system with one of the best online streaming software; MacOS and Kodi!
Sounds great, right?
It is indeed an awesome experience, having Kodi for Mac OS because of the functionalities and features. It is a better option for users who prefer convenience and interconnectivity of their mobile and desktop devices. The interface and display quality of a Mac book are globally praised and there is no second thought about that. Online streamers prefer watching movies and TV shows in HD definition which is possible with Kodi app for Mac.
Secondly, the fact that malwares and virus are not welcomed in MacOS, makes it more fascinating to use. Online streaming can sometimes be a risky endeavor and many users refrain from engaging in to it because of the consequences. However, a Mac users does not worry about such issues as Mac is one of the safest operating systems to use.
Another great thing about Mac which differentiates it from other operating systems like Windows and Android is the stability. Applications in Mac do not crash as they do in other operating systems. File or app crashes are something that a MacOS user is unintroduced with and this is something that makes this OS better than others.
So on a comparative scale, online streaming with Mac OS can be a better option than others can!
Is Kodi safe for Mac?
Indeed! As mentioned earlier, MacOS itself is very safe as no malwares or viruses can enter the system, which is one of its USP. Moreover, if the user is using official Kodi add-ons, then there is no risk of falling prey to any sort of virus unlike other OS users.
Safety issues arise when users opt for third-party Kodi add-ons that have spywares and malwares in their repositories. It is not necessary that every third-party Kodi add-on would have something suspicious in its repository. Not many cases have been noticed like this but recently, few Kodi add-ons were found to be infectious.
Nevertheless, you can enjoy using other Kodi add-ons for streaming movies, sports and much more without worrying about the safety on Mac.
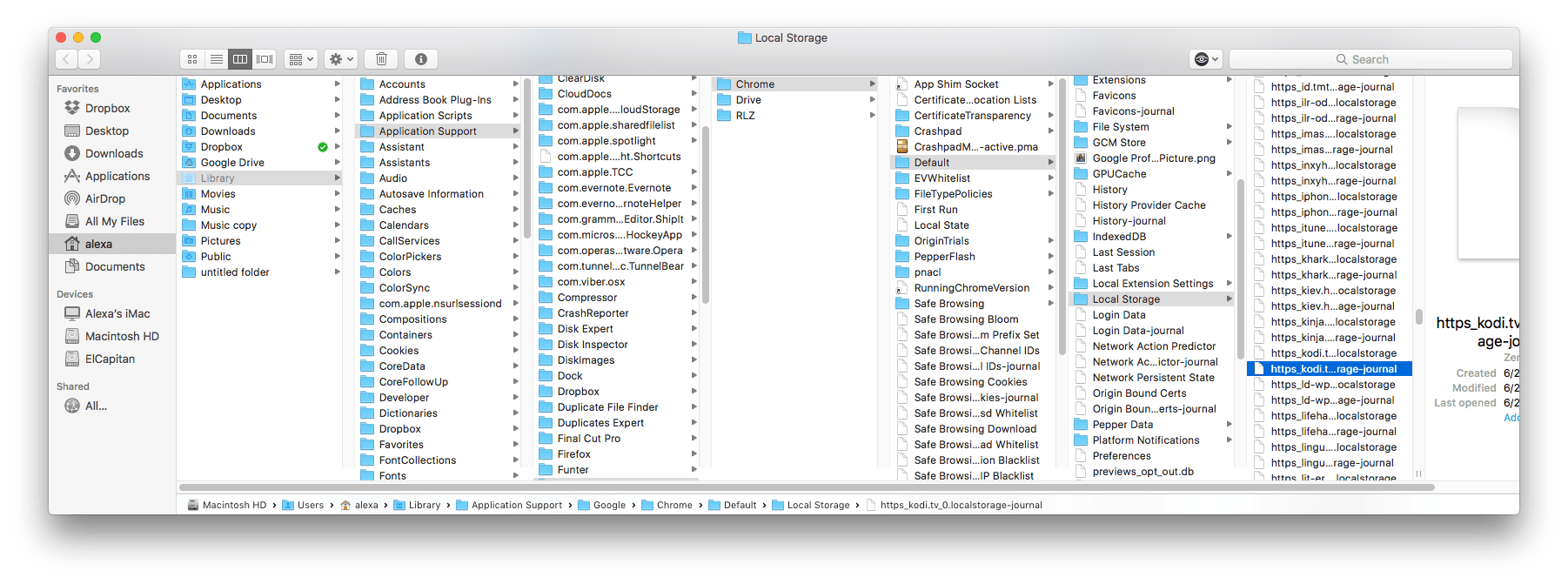
Requirements for Mac to setup Kodi on Mac
Following are the requirements to setup Kodi on Mac OS:

- Kodi supports both x86 and X64 processors. Mac devices have x64 (64-bit processors) which are supported by Kodi and no tweaks will be required.
- A GPU and OpenGL 2.0 are the least requirements for running Kodi, Mac devices have better specs in terms of GPUs and this wouldn’t be a problem at all.
- At least 2GB RAM is required for running Kodi swiftly on your device.
- Kodi does not require much space for installation and it would only cover 150mb of your storage.
How to install Kodi 18 Leia on Mac
- Go to the download page of Kodi.tv and click on the Kodi download for Mac OS icon. Download the Installer (64 bit) on your device.
- Open the downloaded file on your Mac from downloads folder.
- Now drag and drop the Kodi setup file into the Applications folder > the app installation will start.
- Once the installation is completed, open Kodi. (Chances are that you might get an error saying, “can’t be opened because it is from an unidentified developer”, this is because you have not enabled the permission to install external applications).
–To enable external application use on your Mac, right click on the the Kodi app > Select Open. There’s another way of opening the application, you can open the Security & Privacy settings and click on “Allow applications downloaded from:” option. - That is it! Now you can use Kodi on MacOS and enjoy streaming all of your favorite content through its amazing add-ons.
Following are some of the best Kodi add-ons for MacOS:
- Tubi TV
- Popcornflix
- Big Star Movies
- FilmRise
- Crackle
- WNBC
These are some of the best add-ons to try on Kodi app for Mac. Some of these are unofficial Kodi addons, while others are licensed Kodi official Add-ons.
How to setup Kodi library on Mac OS
If you want to update your Mac OS library with your metadata, then follow these steps:
- Open Kodi
- Click Movies
- Select Enter files section
- Click on Add Videos option
- Click on Browse > Now open the folder containing your videos to be uploaded and Click OK
- Click OK once more and the folder will be uploaded.
- Return to the main menu and open Movies section.
- A window will pop-up > Select Movies, and the content will be added to your library.
Conclusion
By now you would have surely understood that Kodi for Mac installation is no complex at all. I recommend Mac users to try using Kodi for online streaming as it has some great features. I have mentioned above a few best Kodi add-ons that you can use for streaming all the latest movies and TV shows, so do try it.
Kodi on MacOS is something you will love, if you are a streaming fan who welcomes great quality streaming software and devices. I have tried it personally and I assure you it is worth a shot. Nevertheless, if you face any geo-restrictions or if you are unable to install an add-on you can try using a VPN to bypass the restrictions. You should also opt for a VPN while streaming online to protect your privacy.
Kodi is a cross-platform open-source media player that opens a variety of files like music, videos, podcasts, and photos. The formerly known XBMC (Xbox Media Center) offers much customization for your streaming experience and viewing capabilities from other sites like Amazon, YouTube and Spotify.
How to remove Kodi from Mac
If you already have the application on your Mac, you can opt to remove it. Here is a short guide on how to completely remove Kodi from Mac.
- Go to Application folder in the Finder
- Move Kodi app to Trash by long-pressing and dragging
- Next step is to remove all service files of application left on your Mac hard drive.
- Go to the hidden Library folder.
- Check subfolders of the Kodi application
~/Library/Application Support/
Uninstalling Kodi For Mac Os
~/Library/Caches/Logs/
~/Library/LaunchAgents/
Uninstalling Kodi For Mac Free
~/Library/LaunchDaemons/
- Click Kodi Uninstall
Kodi delete using applications remover
- You can use professional removal tools e.g. App Cleaner & Uninstaller. These will need another install but can guarantee total removal of the Kodi app.
- Follow the next steps to uninstall Kodi with the uninstalling tool provided by the uninstaller you have chosen.
- Run the program to start scanning the Application folder.
- Find Kodi from the list of applications
- Select Kodi
- Click the Remove button.
Here is a guide on how to download Kodi on Mac
Uninstall Kodi Mac
- You go to your Safari web browser and search Kodi. From the search results download Kodi.
- When the download is completed, drag the Kodi icon into your Applications folder. This enables you to install Kodi on your Mac.
- Open the Kodi application. There may be challenges when doing this depending on your Gatekeeper settings. Normally, a message showing you that Kodi “can’t be opened due to being sourced from an unidentified developer will surface. You troubleshoot this by right-clicking (CMD + click)
- Go back to Kodi app and Open it. This should override the unidentified developer blocking feature.
- If this short cut proves difficult, go to your Security & Privacy section of System Preferences.
- Choose “Allow applications downloaded from:” Then Select “Anywhere”.
- This should allow Kodi to open, and you can enjoy streaming, playing videos, music or listen to podcasts.
Kodi For Mac 10.6.8
There you have it a complete guide on how to install Kodi on your Mac. After installation of Kodi, it’s important to return back and return your security settings to prohibit further undisclosed applications form installation. Kodi can be installed in other iOS devices and still deliver the same high-quality performance.

Comments are closed.