- Mac Os Virtualbox Image
- Virtualbox Download Mac Os X
- Virtualbox Mac Os X Image
- Download Mac Os X Lion Iso For Virtualbox
- Download Mac Os X Lion For Virtualbox
- Mac Os Virtualbox Iso
VirtualBox is a free virtualization program that allows you to run any OS on your computer by downloading a virtual machine. Try MacOS on your Windows PC, or install Windows apps on your Mac PC.
Download Old Version of Virtualbox for Mac for Mac OS X 10.7 (Lion) (Intel). VirtualBox is a free virtualization program that allows you to run any OS on your computer by downloading a virtual machine. Try MacOS on your Windows PC, or install Windows apps on your Mac PC.
The above copies of Mac OS X Lion will ONLY WORK WITH INTEL PROCESSORS. In order for you to boot Lion on Virtualbox, your computer must have an Intel processor, not an AMD processor. Torrent download links for Mac OS X Snow Leopard 10.6 (works on both Intel and AMD processors).
Try a virtual machine with VirtualBox
It is free to use, has an outstanding performance, excellent quality on the virtual machine, and the downloading process is really easy.
Virtualization is very different from emulators. VirtualBox runs on your computer as a guest, so it thinks it is the host, but in reality, the code is not allowed to make any changes on the host, your PC.
This program is very helpful for small businesses or personal use. Download any app or software through VirtualBox, see how it runs on there, and then decide if you want it on your computer or not. If you’re in need of a specific app, but your software doesn’t support it, use VirtualBox to simulate a PC on your computer.
VirtualBox runs on every OS. You can install it on Windows, Linux, Mac, and Solaris. Its broad compatibility makes it perfect for everyone, one of the best features of this program.
The downloading is pretty easy, press the download button, install it, and create your virtual machine with any software you want. No need to struggle with the long installation process, this one is short and easy.
VirtualBox is a great program where you can try different operating systems on your computer and for free.
Is there a better alternative?
No. It is often compared with VMware Workstation, but it doesn’t have the quality that VirtualBox offers, and also the downloading process is a lot simpler. With its free service and great performance, nothing beats it.
Where can you run this program?
VirtualBox can run on Windows, Linux, MacOS, Solaris, and a lot more. It is basically available to any computer on the market.
Our take
VirtualBox is the best free virtualization app out there. You run your favorite OS on your computer, download any app, and try new things without making permanent changes.
Should you download it?

Yes. This is very useful for those who want a specific app, but their OS doesn’t support it. In this virtual machine you can run any app or program.
5.2.16
For the unacquainted, distros are pirated copies of Mac OS X that have been modified to work with normal computers. Right now, using a distro is the only practical method for getting Mac OS X Lion to run a virtual machine in Windows.
- Virtualbox : This virtualization suite is free, and though it doesn't offer official support for Mac OS X, it works well enough.
- iAtkos : This is a popular distro of Mac OS X Lion. I won't go into details, but you can download it from just about any bittorrent website by using a bittorrent client (it's about 4 GB in size). Unlike the retail version of Lion, you don't have to use a boot CD like iBoot to start the Mac OS X installer.
Step 1: Prep
Be sure to choose 64-bit and not 32-bit, because Mac OS X Lion only works with 64-bit. Choosing 32-bit will result in a critical 'Guru Meditation' error later on.
Continue, and you will eventually come up to a page that asks you for a 'destination' for your Mac install. Oh no, the page is blank! We'll have to fix that. To do this, start up Disk Utility (located under the Utilities menu).
Mac Os Virtualbox Image
Mac OSX can only be installed on a completely clean disk, so you need to use Disk Utility to wipe your Virtualbox hard disk. Click on the Virtualbox hard disk in Disk Utility and erase it. Don't worry, there's nothing important on it.On the installation page for Mac OSX, the Virtualbox hard disk should now be showing up. Select it and continue.
Once that's done with, Mac OSX will install itself. This will take at least 20 minutes.
Virtualbox Download Mac Os X
When the installation finishes, Mac OS X will crash. This is normal.Restart your virtual machine, eject iAtkos from your virtual DVD drive. To eject iAtkos, right-click on the CD icon at the bottom right of the Virtualbox window, and un-check the iAtkos DVD. (The below screenshot is different because it's taken from my Snow Leopard guide, but it should look something like that.)

After ejecting the iAtkos CD, restart your virtual machine again. Now, at the bootup screen, you'll see an icon for the hard drive where you installed Lion. Select it (use the arrow keys on your computer) and press 'Enter'. Lion will boot, and you should eventually be led to the Mac OS X setup screen. Fill it out, then mission accomplished!
Virtualbox Mac Os X Image
Step 5: Make the screen bigger.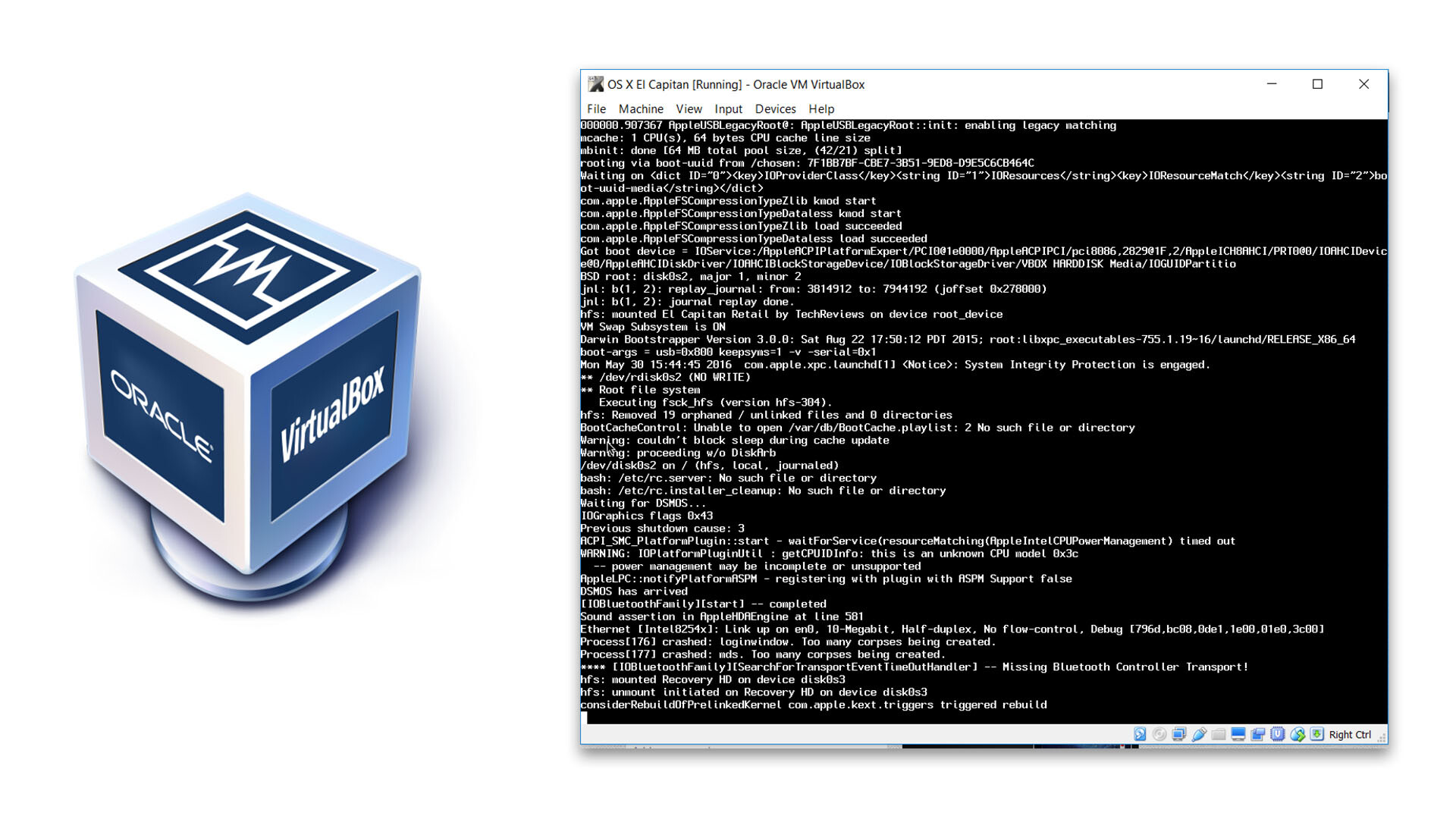

Download Mac Os X Lion Iso For Virtualbox
Download Mac Os X Lion For Virtualbox
Mac Os Virtualbox Iso
Recap
I'll just repeat what I said in my Snow Leopard guide. Installing Mac OS X on a virtual machine is excellent practice for the real thing: installing Mac OS X on your actual computer. Don't get too comfortable, though. Compared to most computers, Virtualbox virtual machines are very 'vanilla', meaning that they're very compatible with Mac OS X in the first place. After all, sound and ethernet work from the start. You can't count on being that lucky with a real PC.
And even if you don't plan on doing this for real, with a Hackintosh, it's still a really cool thing to try out over the weekend.

Comments are closed.